HomevisionXL miscellaneous features
Save as next sequence number
When the current schedule file name contains a sequence number and the Save as... option from the File menu is selected, the program will automatically generate a new file name with the next sequence number. It will display this new file name as the default choice. The user still has the possibility to choose a different file name for saving the schedule."Wysiwyg" custom video menu editor
Due to the deviating character set of the HomeVision video chip, the user may sometimes be surprised about what shows up on the screen. To assist in early detection of these kinds of mistakes and to help in the design of the custom video menus the custom video menu editor displays the same character set that is built into the video chip.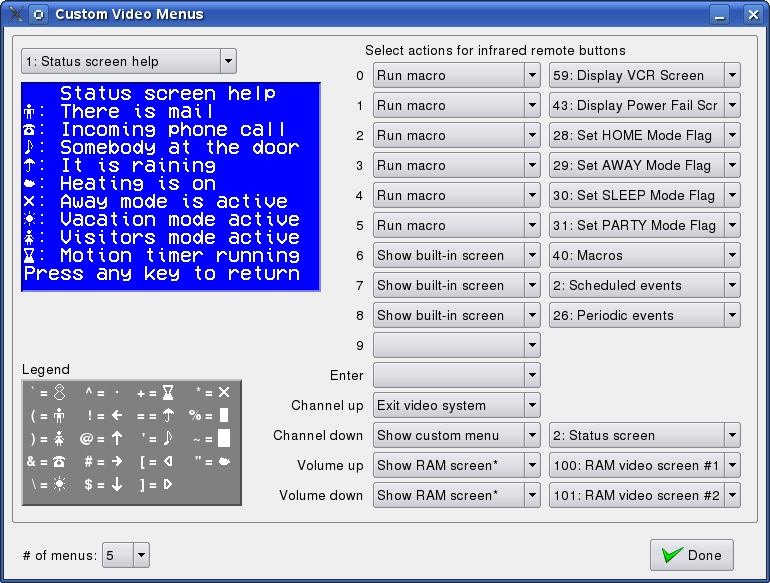
Object summary screen sorting
In some situations it may be useful to display the objects on the summary screen in a different order than by their numerical IDs. The summary screens now allow the user to click on any column header to reorder the objects by the values in that column. For example: To get a better idea of the scheduled events happening during the day they can be sorted by their scheduled time.Scheduled commands sorted on Scheduled Time will first list the events with a fixed time, followed by events based on sunrise. Next come the events based on sunset and finaly the events based on dark.
Objects with the same value in the column being sorted on stay in the relative order they were before. An example where this can be useful is sorting infrared signals. By first clicking on the Key Code column header and next on the Device Code column header, the signals are sorted by Device Code and within the same Device Code by Key Code.
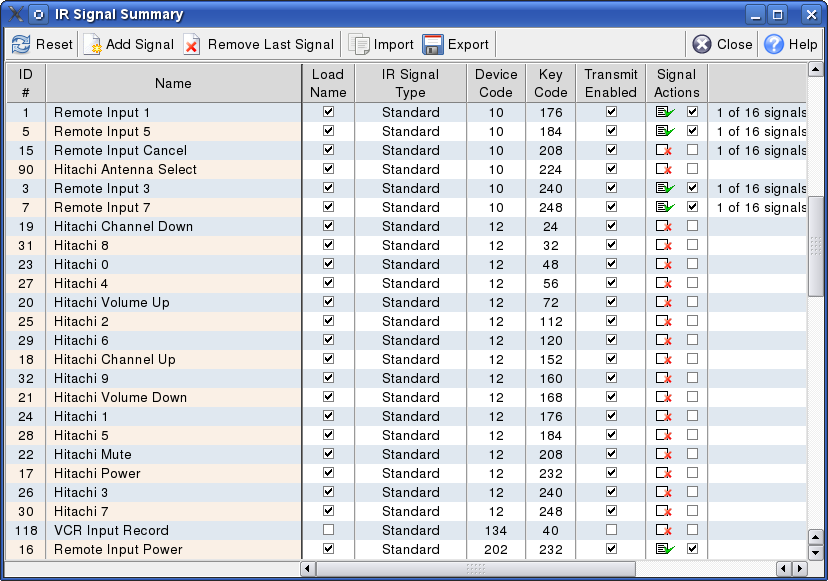
But the sort function can also be handy if you know the name of an object but are having trouble finding it in the list. After clicking on the Name column header the objects will be in alphabetical order. If you haven't totally forgotton your primary school education, that should make it easier to locate the object you are looking for.
Clicking the "Unsort" button will display the objects in their original order again. The same effect can of course also be achieved by clicking on the "ID #" column header.
Warning: Using the "Remove Last Signal" or similar button on a sorted summary screen will still remove the highest numbered object, which may not be the object on the bottom of the list.